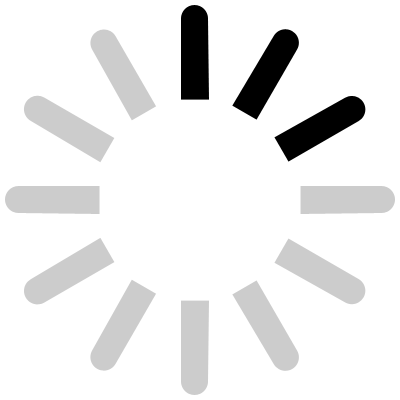Принтер для печати пластиковых карт Zebra ZXP 8
Нажимая на кнопку «Купить в 1 клик», вы соглашаетесь на обработку персональных данных
xОсновные характеристики
| Скорость печати (max) | до 170 карт/час (при двусторонней печати) до 190 карт/час (при односторонней печати) |
| Способ печати | Ретрансферный |
| Моно/Цветная печать | Да/Да |
| Интерфейс подключения | USB Ethernet |
|
Название
|
Значение
|
|---|---|
| Скорость печати (max) | до 170 карт/час (при двусторонней печати) до 190 карт/час (при односторонней печати) |
| Память | ОЗУ: 8 Мб |
| Разрешение печати | 304 dpi |
| Типы карт | PVC, PVC composite, ABS, PET, PET-G, Teslin composite, Polycarbonate ISO CR-80, ISO 7810, Type 1D-1 |
| Толщина карт | 30 mil – 40 mil (0,75 мм - 1 мм) |
| Способ печати | Ретрансферный |
| Подающий лоток | на 150 карт |
| Принимающий лоток | на 100 карт |
| Опции | Ethernet Замок Кодировщик магнитной полосы (3 дорожки, Hi-Co) Кодировщик Smart-карт Кодировщик контактных и бесконтактных карт MIFARE |
| Размер | 356 х 519 х 303 мм |
| Вес | 12,5 кг |
| Интерфейс подключения | USB2.0 Ethernet |
| Рабочая температура | 15C - 25C |
Zebra ZXP Series 8 – ретрансферный принтер для полноцветной печати пластиковых карт. Осуществляет печать карт с высоким разрешением 300 dpi и высокой скоростью (до 170 карт/час. при двусторонней печати, до 190 карт/час. при односторонней печати).
Аудиоподкаст: "Принтер Zebra ZXP 8"
Перенос изображения осуществляется с помощью красящей ленты непосредственно на поверхность карты. Применяемая в принтере ретрансферная технология обеспечивает печать в 2 этапа:
- На прозрачном слое гибкой пленки наносится печать обратного изображения. Выполняется сублимационная печать по принципу прямой печати.
- За счет нагрева и давления осуществляется термоперенос изображения путем нанесения на поверхность карты пленки. Рисунок, распечатанный на принтере, находится под прозрачным слоем.
Особенности:
- Фотографическое качество печати.
- Режим горизонтальной печати и процесс одновременного нанесения ретрансферной пленки с обеих сторон карты обеспечивает высокое качество напечатанных карточек.
- Применяется для карт размером - 54 х 86 мм, толщиной - 30-40 mil.
- Метод печати – односторонняя или двусторонняя.
- Опционально - кодировщик магнитной полосы.
- Интерфейсы управления - USB V2.0, Ethernet.
- Новый программный комплект ZMotif - обеспечивает программную разработку и управление принтером, принтер устанавливается и настраивается.
Комплектация:
- Принтер.
- Кабель USB.

- Кабель питания.
- Чистящий валик.
- Набор для чистки.
- Входной лоток.
- Выходной лоток.
- CD-ROM с программой InstallWizard.
- Картридж для чистки.
- Краткое руководство по началу работы.
Сферы применения:
- Принтер Zebra ZXP 8 применяется в следующих областях:
- Предприятия - изготовление удостоверений.
- Отделения ГИБДД – водительские права.
- Конференции и выставки - удостоверение личности, карты регистрации.
- Банковские учреждения - печать дебетовых и кредитных карт.
- Торговля – карты акций и скидок.
- Сфера развлечений – оплата игровых систем.

Интернет-магазин «Sj-company» предлагает купить принтер пластиковых карт Zebra ZXP Series 8 на выгодных условиях с доставкой по России.
- Принтер.
- Кабель USB.
- Кабель питания.
- Чистящий валик.
- Набор для чистки.
- Входной лоток.
- Выходной лоток.
- CD-ROM с программой InstallWizard.
- Картридж для чистки.
- Краткое руководство по началу работы.
- Принтер Zebra ZXP 8 применяется в следующих областях:
- Предприятия - изготовление удостоверений.
- Отделения ГИБДД – водительские права.
- Конференции и выставки - удостоверение личности, карты регистрации.
- Банковские учреждения - печать дебетовых и кредитных карт.
- Торговля – карты акций и скидок.
- Сфера развлечений – оплата игровых систем.

Сферы применения:

Интернет-магазин «Sj-company» предлагает купить принтер пластиковых карт Zebra ZXP Series 8 на выгодных условиях с доставкой по России.
Отзывов пока нет.
- Извлеките пачку карточек из упаковки.
- Придерживая пачку за края и не прикасаясь к печатным поверхностям, установите ее вертикально по отношению к плоской поверхности, например, к рабочему столу.
- Наклоняйте пачку вперед и назад для разделения всех карточек.
- Откройте крышку входного лотка.
- Загрузите карточки во входной лоток. Обратите внимание, что контакты смарт-карт должны располагаться вверх и в сторону принтера, с магнитной лентой — вниз и в сторону задней панели.
- Закройте крышку входного лотка.
Обратите внимание, что из-за статического заряда или заусенцев, образующихся на краях в процессе высекания, отдельные карточки могут слипнуться. Их необходимо отделить друг от друга перед загрузкой в устройство подачи.
Картридж для чистки карточек очищает карточки, которые подаются в принтер из входного лотка. Картридж состоит из корпуса и валика с клейкой поверхностью.
- Извлеките корпус картриджа и валик из упаковки.
- Установите валик с клейкой поверхностью в корпус картриджа. Держите корпус и валик только за края, чтобы не допустить их загрязнения.
- Освободите валик от защитной пленки.
- Откройте крышку принтера. Для этого нажмите кнопку освобождения крышки, расположенную на верхней поверхности принтера.
- Возьмите картридж для чистки карточек за выступающую ручку.
- Наклоните картридж примерно на 30° вниз, установите имеющийся на нем выступ в гнездо так, чтобы картридж прилег к задней стенке.
- Надавите на переднюю часть картриджа вниз до его полного прилегания и фиксации.
- Закройте крышку принтера.
- Отмотайте примерно 30 см термотрансферной пленки с полного рулона подающей катушки и намотайте ее на пустую приемную катушку.
- Разместите подающую катушку с пленкой на подающие шпиндели, краем с зеленым фланцем слева.
- Установите пустую приемную катушку на приемные шпиндели, краем с белым фланцем с правой стороны.
- Убедитесь, что подача термотрансферной пленки осуществляется с нижней стороны подающей катушки на нижнюю сторону приемной катушки.
- Установите термотрансферную пленку.
Чистка печатающей головки удаляет образовавшийся налет. Чтобы избежать образования отложений, используйте только тампоны или ручки с поролоновым кончиком.
- Отключите питание принтера.
- Откройте крышку и удалите ленту для печати.
- Сдавите чистящий тампон до появления очищающей жидкости.
- Для очистки печатающей головки передвигайте кончик чистящего тампона из стороны в сторону по компонентам головки. Не надавливайте с силой на тампон.
- Установите ленту для печати и закройте крышку.
- Включите принтер.
Внимание! Не используйте острые предметы и абразивные материалы для удаления налета, образовавшегося на печатающей головке. Это повредит печатающую головку.
Не дотрагивайтесь до печатающей головки, если с момента использования принтера прошло меньше 10 минут. Высокая температура головки может вызвать ожог.
Zxp по панели инструментов 1 в принтере Zebra ZXP Series 8. Настройка. Порядок действий.
Настройка карты драйвера в принтере Zebra ZXP Series 8. Настройка. Порядок действий.
Настройка драйвера общая вкладка 1 в принтере Zebra ZXP Series 8. Настройка. Порядок действий.
Настройка ленты YMCKI в принтере Zebra ZXP Series 8. Настройка. Порядок действий.
Как настроить УФ ленту в принтере Zebra ZXP Series 8. Настройка. Порядок действий.
Начало работы с принтером Zebra ZXP Series 8. Настройки принтера.
Свойства принтера Zebra ZXP Series 8. Изменение настроек. Опции для управления принтером.
Как создать пользовательскую карту на принтере Zebra ZXP Series 8. Порядок действий.
Как сохранить изменения в карточном принтере Zebra ZXP Series 8. Порядок действий.
Как создать ингибиторную карту на принтере Zebra ZXP Series 8. Порядок действий.
Распаковка принтера Zebra ZXP Series 8. Порядок действий. Проверка комплектности.
Настройка драйвера общая вкладка 2 в принтере Zebra ZXP Series 8. Настройка. Порядок действий.
Настройка карты драйвера в принтере Zebra ZXP Series 8. Настройка. Порядок действий.
Порядок работы с вкладкой Дополнительно в принтере Zebra ZXP Series 8. Настройка. Порядок действий.